Timothy Sherman
0
2719
700

Det er mange grunner folk er nølende med å prøve Linux. Den største av disse grunnene er at installering av Linux generelt krever at folk gjør en liste over vanskelige og ukjente oppgaver. Imidlertid skal jeg introdusere “virtualisering” som er en fancy term for å kjøre Linux som et hvilket som helst annet program i Windows. Følgende artikkel vil veilede deg gjennom prosessen med å sette opp Linux, slik at du kan kjøre det som et hvilket som helst annet program i Windows. Ikke bli antatt, disse retningene er utformet for den absolutte nybegynner og vil ikke kreve at du gjør noe ukjent, truende eller permanent til datamaskinen. Når du er ferdig, vil du kunne kjøre Linux som alle andre programmer i Windows og dele filer mellom Linux og Windows.
Det første trinnet er å installere VMWare Player. Dette er et gratis program, og det installeres akkurat som alle andre Windows-programmer. Du kan gå til VMWare-spillers hjemmeside og laste den ned. Du må svare på en kort undersøkelse. Reklame
Det andre trinnet er å laste ned Linux. Det finnes mange forskjellige typer Linux med varierende programmer og oppsett. Å forstå dette kan være vanskelig hvis du aldri har prøvd Linux. Du kan sammenligne forskjellige versjoner av Linux til Windows XP. Det er Windows XP Home, Windows XP Professional og Windows XP Media Center Edition. Når du laster ned Linux, vil det være i formatet .ISO. Ikke bekymre deg hvis du aldri har sett denne filtypen før. Jeg vil liste flere forskjellige versjoner av Linux nedenfor. Du må laste ned bare en versjon. De forskjellige smaker av Linux varierer i størrelse og dermed hvor lang tid de vil ta for å laste ned. For resten av denne opplæringen vil jeg bruke en versjon av Linux kjent som Fedora. Det er imidlertid 682 MB i størrelse og kan ta lang tid å laste ned. Hvis du ikke vil vente på Fedora, kan du fullføre resten av denne opplæringen like bra med en hvilken som helst annen versjon av Linux. Vær oppmerksom på at denne listen ikke er uttømmende, og det finnes hundrevis av andre versjoner av Linux tilgjengelig. Jeg ønsket å kompilere en kort liste for å gjøre det enklere:
Fedora (682 MB)
Ubuntu (698,4 MB)
Suse (679,3 MB)
Damn Small Linux (50,8 MB)
Valp Linux (84 MB)
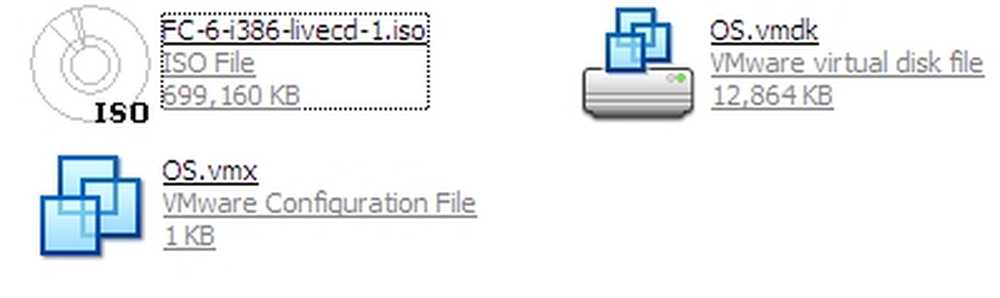
Det tredje trinnet er å sette opp VMWare for å kommunisere med Linux. Du må gjøre dette ved å laste ned en fil fra Wolphination. Følgende er den direkte linken: OS.zip. Når du laster ned OS.zip, trekker du innholdet til C: -drevet. Du bør nå ha C: OS. I OS-mappen vil jeg at du skal sette din versjon av Linux. Så på min datamaskin, inne i C: OS har jeg OS.VMX, OS.vmdk og FC-6-i386-livecd-1.iso (dette er vist over). Vi er nesten klare til å kjøre Linux for første gang. Reklame
Les neste

Hvordan gjøre endringer i livet for å være den beste versjonen av deg

Hvordan gjøre positive endringer nå (og begynn å leve et oppfylt liv)

Hva du skal gjøre når du er lei av å jobbe (og hvorfor du føler deg slått faktisk)
Rull ned for å fortsette å lese artikkelenDet fjerde trinnet er å konfigurere VMWare konfigurasjonsfilen. Denne filen heter OS.VMX du må høyreklikke på denne filen og velg “Åpne med… ” og velg Notisblokk. På linjen som sier IDE1: 0.fileName “C: Din fil” Du må endre dette for å peke på Linux-versjonen du lastet ned. Så i mitt tilfelle ville det bli endret til C: OSFC-6-i386-livecd-1.iso. Nå resave filen og du er klar til å gå. Klikk på OS.vmx og VMWare åpnes og Linux starter. Det kan ta et minutt eller to for Linux å brenne opp (avhengig av hvor mye RAM datamaskinen har).
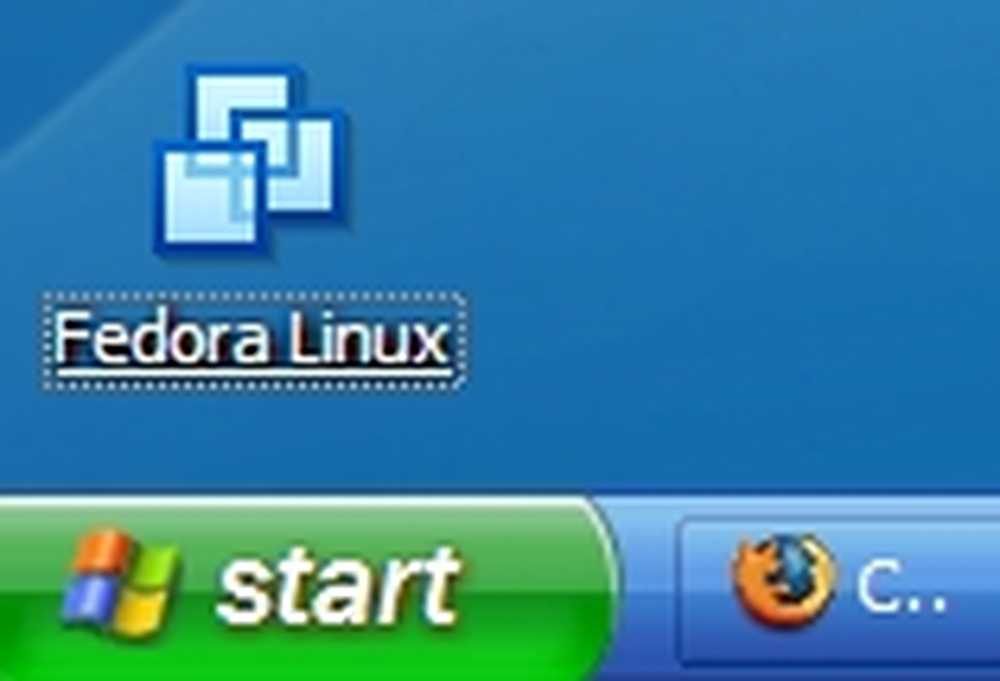
Gratulerer, du kan nå kjøre Linux som et hvilket som helst annet program i Windows! For å opprette en snarvei for å sette på skrivebordet, høyreklikk OS.VMX og velg Opprett snarvei. Dra snarveien til skrivebordet ditt (eller stedet du ønsker) og Linux starter når du klikker på det. Min snarvei er vist ovenfor. Reklame
Deling av filer mellom Linux og Windows
Å bruke Linux på Windows vil være mye mer nyttig hvis du kan dele filer mellom Linux og Windows. Denne prosessen er veldig enkel å sette opp. Det første du må gjøre er å lage en “Ny mappe” på skrivebordet i Windows. Høyreklikk på mappen og velg “Deling og sikkerhet ... ”. På følgende skjermbilde velger du “Del denne mappen på nettverket” og “Tillat nettverksbrukere å endre filene mine.” Dette vil la Linux lese og skrive til mappen.
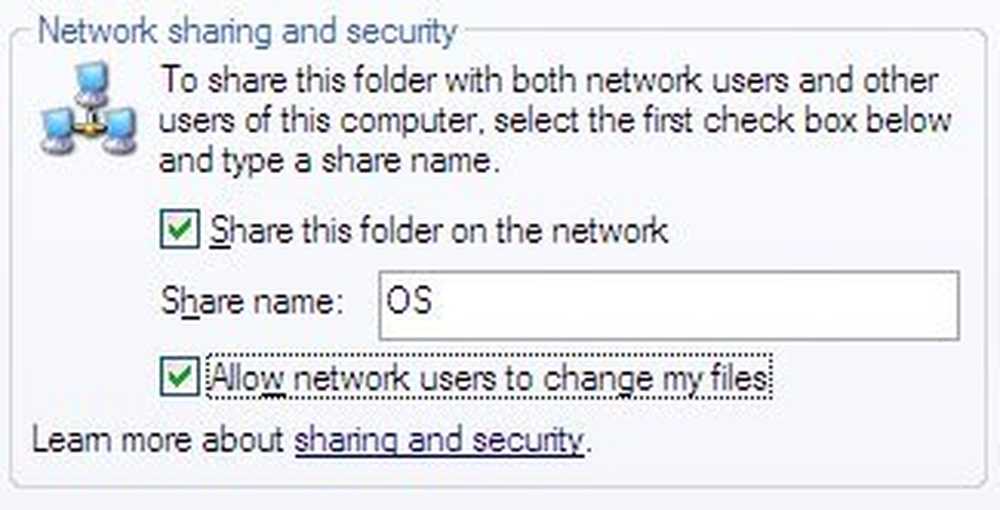
På Linux, gå til Places >> Nettverksservere, og du bør se datamaskinen. Dobbeltklikk på datamaskinen din, og du vil se alle dine delte mapper. Eventuelle data du vil bruke i både Linux og Windows, skal lagres i denne mappen. Reklame
Ta gjerne spørsmål i kommentarene. Vi vil gå deg gjennom en del av denne prosessen hvis du sitter fast. Nyt!
Merknader: Følgende notater er noe teknisk i detalj:
1. Nedlastingskoblingene oppført ovenfor er for “Live CDer.” Live-CDer lar deg bruke Linux uten å installere noe på harddisken din.
2. Hvis speilene som er koblet til ovenfor, er svært sakte, kan du finne alternative nedlastingskoblinger på hjemmesiden til hver versjon av Linux.
3. Siden Linux kjører som en Live CD, vil du miste informasjonen din hvis du slår av og går ut av den virtuelle maskinen (avslutte VMWare). Det er imidlertid en vei rundt dette. Bare velg “henge” og VMWare vil suspendere og avslutte din virtuelle maskinstatus. Dette vil ikke ta noe minne og vil tillate deg å “lagre” data til din virtuelle maskin.
4. Ovennevnte trinn fungerer like bra på Linux og Mac.











