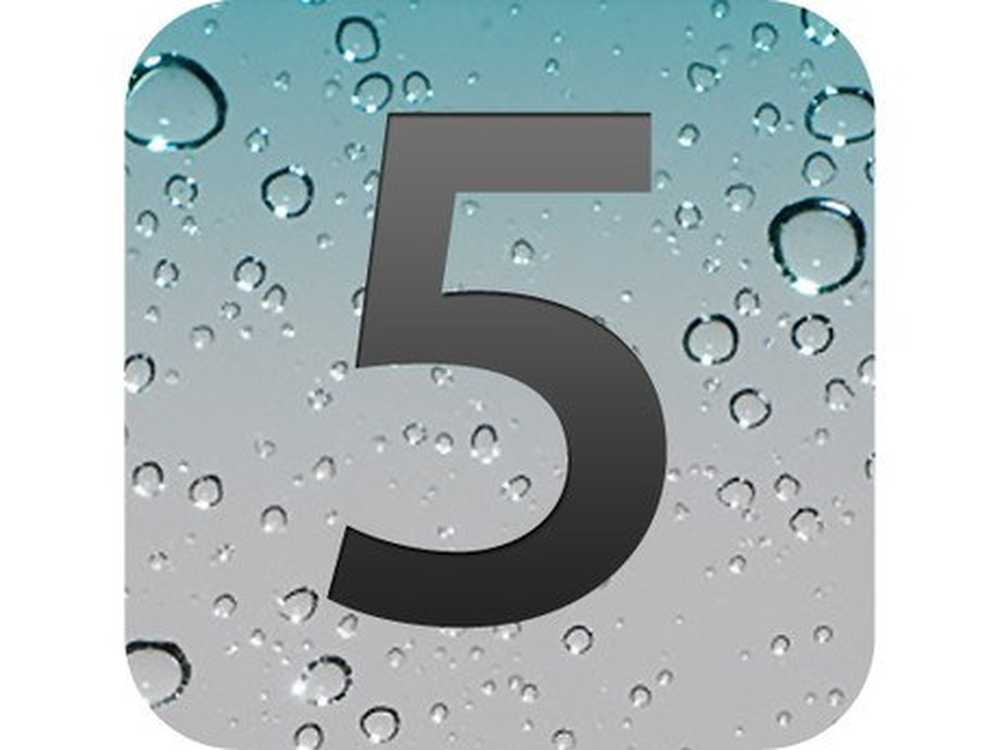
John Carter
0
2313
176
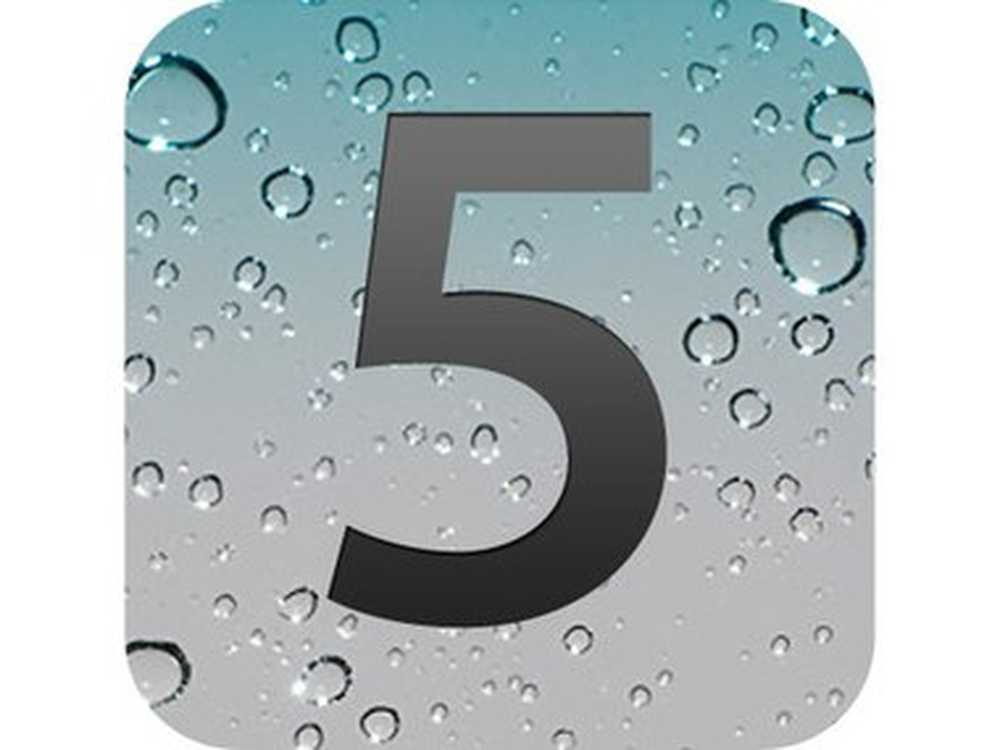
Det siste, beste OS fra Apple har vært ute i nesten en uke. Nå som vi har begynt å sette det gjennom sine skritt, kan vi gi Lifehack-lesere noen tips og veiledning.
Denne artikkelen handler ganske enkelt om iOS 5-spesifikke forbedringer. Senere denne uken vil vi dekke Siri og og hvordan du kan bruke den til å øke produktiviteten.
Sjekk ut listen nedenfor og klikk på miniatyrbildene for å se en mer detaljert oversikt over skjermbilder. Hvis du har et tips du elsker om iOS 5 som ikke er dekket her, legg det til kommentarene!
Kamera
Rask tilgang - For å komme til kameraet ditt, dobbeltklikk du bare på hjemme-knappen når iPhone er låst eller sovende. Du vil se en liten kameraknapp nederst til venstre på låseskjermen. Når du berører det, tar du deg til kameraprogrammet ditt. Snap unna.
 Nett - Under alternativer, hvor HDR-alternativet er, får du nå et alternativ for å plassere et rutenett over bildet ditt, slik at du kan linke det opp. Kraft av tredjedeler!
Nett - Under alternativer, hvor HDR-alternativet er, får du nå et alternativ for å plassere et rutenett over bildet ditt, slik at du kan linke det opp. Kraft av tredjedeler!
Skyv til album / kamera - Når du er på kameraskjermen, kan du bla kameraet til høyre for å gå direkte til albumet ditt. Deretter kan du flippe til venstre for å komme tilbake til kameraet ditt.
Du trenger ikke for mange kameraprogrammer - IPhone-appen har nå innebygd beskjæring, fjerning av røde øyne og autoforbedringer. Så for rask og enkel redigering kan du holde fast ved den innebygde appen.
Maskinvare snap - Du kan nå knipse et bilde ved å klikke på volum opp-knappen mens du er i Kamera-appen.
Notifikasjons senter
Meldingssentrum er et tiltrukket tillegg til iOS som de svært modale popupene har blitt ganske irriterende gjennom årene. Varsler er nå på nivå med Android og kan bli enda bedre av enkelte aspekter. Reklame
 Organiser dine meldinger
Organiser dine meldinger- Det er enkelt å organisere hvilke meldinger du vil se, og i hvilken rekkefølge du vil se dem. Gå til Innstillinger> Meldinger du har tilgang til alle appene som støtter det nye varslingssenteret. Trykk på Rediger-knappen øverst til høyre, og du kan organisere bestillingen så vel som flytte noen apps varsler til “Ikke i varslingssenter”. Du kan også hoppe over organisasjonsvarsler etter bestilling og velge å vise dem etter tid.
 Juster meldingene dine - Ved å trykke på hver app i varslingssenteret kan du justere varselens stil (Ingen, Bannere og (gamle skolen) Alert). Du kan også kontrollere appens merker og hvis varslingene dukker opp i låseskjermbildet.
Juster meldingene dine - Ved å trykke på hver app i varslingssenteret kan du justere varselens stil (Ingen, Bannere og (gamle skolen) Alert). Du kan også kontrollere appens merker og hvis varslingene dukker opp i låseskjermbildet.
Vær widget - Bare en rask en. Vær widgeten i varslingssenter kan swiped for å se fem dagers prognose.
iCloud
iCloud er en stor fremgang i iOS 5. Her er noen av tingene du vil elske å vite om det.
 iCloud Backup
iCloud Backup- Når du konfigurerer iOS 5 for første gang, blir du spurt om du vil sikkerhetskopiere til iCloud. Uansett om du svarer ja eller nå, kan du alltid gå til Innstilling> iCloud> Lagring og sikkerhetskopiering og slå på iCloud Backup. Din iPhone vil nå sikkerhetskopiere automatisk når du er koblet til strøm og WiFi, og med skjermen låst. Du kan sikkerhetskopiere manuelt ved å trykke på Backup Now-knappen. Du må være koblet til WiFi for sikkerhetskopiering.
 Administrerer iCloud-lagring - Hvis du holder på med iCloud-lagring, som du kan sjekke ved å gå til Innstillinger> iCloud> Lagring og sikkerhetskopiering> Administrer lagring, kan du enkelt slette sikkerhetskopier av iOS eller til og med dokumenter du har satt “i skyen”. Det er hvis du har noen iWork-apper på enheten din.
Administrerer iCloud-lagring - Hvis du holder på med iCloud-lagring, som du kan sjekke ved å gå til Innstillinger> iCloud> Lagring og sikkerhetskopiering> Administrer lagring, kan du enkelt slette sikkerhetskopier av iOS eller til og med dokumenter du har satt “i skyen”. Det er hvis du har noen iWork-apper på enheten din.
Generelle synkroniseringselementer - Selvfølgelig kan du slå av eventuelle iCloud-synkroniseringselementer fra Innstillinger> iCloud.
Maps
Flere rutevalg - Det største tillegget til kartene er muligheten til å velge mellom flere ruter når man får veibeskrivelse. For å velge en annen rute etter å ha fått veibeskrivelse, klikker du bare på den alternative rutenes blå linje. Reklame
Safari
Mobile Safari er trolig en av de appene jeg er mesteparten av tiden. Det er noen små forbedringer som gjør det enda bedre.
 Leseliste - Å nei! Er det en Instapaper morder !? Ikke egentlig i det hele tatt. Men det er lett å bruke og en flott funksjon å ha integrert i operativsystemet. Når du er på en artikkel som du vil lese senere, klikker du på den midtre bokmerkeknappen og velger “Legg til i leseliste”. Deretter for å komme til leselisten klikker du på den lille Åpen bokknappen (den andre fra høyre) og velger leseliste. Der vil du se en liste over alle artiklene du har lagt til.
Leseliste - Å nei! Er det en Instapaper morder !? Ikke egentlig i det hele tatt. Men det er lett å bruke og en flott funksjon å ha integrert i operativsystemet. Når du er på en artikkel som du vil lese senere, klikker du på den midtre bokmerkeknappen og velger “Legg til i leseliste”. Deretter for å komme til leselisten klikker du på den lille Åpen bokknappen (den andre fra høyre) og velger leseliste. Der vil du se en liste over alle artiklene du har lagt til.
 Leser - Reading List gjør ikke iboende mye av noe annet enn å gi deg en enkel liste over ting du vil lese senere. Den virkelige magien er i Safari-leseren. Dette striper ned på siden og lar deg se bare innholdet i artikkelen på en pent formatert måte. På en hvilken som helst artikkel i Safari, trykk bare på Leser-knappen i adressefeltet.
Leser - Reading List gjør ikke iboende mye av noe annet enn å gi deg en enkel liste over ting du vil lese senere. Den virkelige magien er i Safari-leseren. Dette striper ned på siden og lar deg se bare innholdet i artikkelen på en pent formatert måte. På en hvilken som helst artikkel i Safari, trykk bare på Leser-knappen i adressefeltet.
iOS 5 følger med “dyp” Twitter integrasjon. Det er synd at ingen andre apps kan koble til iOS på denne måten, men det er kult å se at Twitter får det “rockestjerne” behandling.
 System-wide logge inn - Gå til Innstillinger> Twitter. Du kan logge inn med Twitter-legitimasjonene dine, samt installere den offisielle Twitter-appen. Det gjør du ikke “trenge” å installere den offisielle Twitter-appen for å dra nytte av å bruke Twitter i mobil Safari. Etter at du har logget på, kan du oppdatere iOS-kontaktene dine med informasjon fra dine Twitter-kontakter.
System-wide logge inn - Gå til Innstillinger> Twitter. Du kan logge inn med Twitter-legitimasjonene dine, samt installere den offisielle Twitter-appen. Det gjør du ikke “trenge” å installere den offisielle Twitter-appen for å dra nytte av å bruke Twitter i mobil Safari. Etter at du har logget på, kan du oppdatere iOS-kontaktene dine med informasjon fra dine Twitter-kontakter.
Les neste

10 små endringer for at huset ditt skal føles som et hjem

Hva gjør folk lykkelige? 20 hemmeligheter med "alltid glade" mennesker

Hvordan skarpe dine overførbare ferdigheter for en rask karrierebryter
Rull ned for å fortsette å lese artikkelenTweeting fra Safari - På en hvilken som helst side i mobil Safari trykk på den midtre bokmerkeknappen. På listen velger du Tweet. Fyll ut din Tweet. Kunne ikke vært enklere og mer praktisk! Du kan også legge til posisjonen din ved å peke på etiketten Legg til plassering nederst i Tweet-spørringen.
Kalender
Kalenderen på iOS er ganske moden, men det var noen tweaks at iOS 5 brakt til det.
 Juster avtaler - For å justere tidsperioden eller tidspunktet for en avtale, trykk lenge på avtalen, og dra den der du vil flytte den til. Etter lang tapping kan du slippe av og deretter justere spekteret av avtalen ved å dra de små topp- og bunnhåndtakene.
Juster avtaler - For å justere tidsperioden eller tidspunktet for en avtale, trykk lenge på avtalen, og dra den der du vil flytte den til. Etter lang tapping kan du slippe av og deretter justere spekteret av avtalen ved å dra de små topp- og bunnhåndtakene.
 Ukesvisning - Du kan gå til ukevisning ved å rotere enheten til landskapet.
Ukesvisning - Du kan gå til ukevisning ved å rotere enheten til landskapet.
Årsvisning - På iPad kan du gå til årsvisning ved å rotere enheten til landskap. Reklame
påminnelser
Jeg var super spent på påminnelser da de ble annonsert på WWDC. Ideen om å ha en fin, enkel oppgave og påminnelsesleder bygd direkte inn i iOS, er overbevisende. Personlig er jeg en OmniFocus-bruker, men for å sette opp en rask påminnelse, er Påminnelser perfekt.
 Legg til og juster lister - Trykk på listeknappen øverst til venstre, og trykk deretter på “Redigere” øverst til høyre. Du kan deretter justere rekkefølgen på lister og legge til nye lister ved å trykke på “Opprett ny liste ... ”
Legg til og juster lister - Trykk på listeknappen øverst til venstre, og trykk deretter på “Redigere” øverst til høyre. Du kan deretter justere rekkefølgen på lister og legge til nye lister ved å trykke på “Opprett ny liste ... ”
Naviger og bruk lister - Du kan navigere i alle lister ved å sveipe til venstre og høyre eller ved å trykke på listeknappen øverst til venstre og deretter trykke på hvilken liste du vil gå til. Å legge til oppgaver er enkelt. Bare trykk pluss-knappen på listen og skriv inn navnet på oppgaven.
Du kan raskt skrive inn oppgaver ved å skrive og trykke på retur og skrive mer. Å trykke på Ferdig øverst til høyre vil få deg ut av “Oppgavetilpassingsmodus.” For å redigere en oppgave, trykk på oppgaven og rediger oppgavens detaljer. Du kan legge til en påminnelse for oppgaven på din nåværende plassering, eller angi en bestemt forfallsdato. Du vil da bli varslet via varslingssenteret (så lenge du oppretter varselet).
Post
Jeg liker ikke å bruke et e-postprogram mer enn jeg må, og med de nye iOS 5-forbedringene til appen for lagerbrev, har Apple gjort det enklere og raskere å bruke.
 Søker postkasser - For å søke på noen “postkasse” (det er en etikett for deg Gmail-peeps eller en hvilken som helst mappe for jenter i vanlig post), trykk på hvilken du vil søke, deretter bla opp helt og begynn å skrive. Når du begynner å skrive, vises fire knapper under forespørselen din slik at du kan søke i feltene Fra, Til, Emne eller Alt. Alle søker alle aspekter av e-postmeldingene dine.
Søker postkasser - For å søke på noen “postkasse” (det er en etikett for deg Gmail-peeps eller en hvilken som helst mappe for jenter i vanlig post), trykk på hvilken du vil søke, deretter bla opp helt og begynn å skrive. Når du begynner å skrive, vises fire knapper under forespørselen din slik at du kan søke i feltene Fra, Til, Emne eller Alt. Alle søker alle aspekter av e-postmeldingene dine.
Varsler - Dette gjelder alle apper som tillater varsler. Du kan slå på forhåndsvisning av låsskjermbildet for innkommende e-post, velge hvor mange meldinger du vil se, velg måten du vil bli avbrutt (jeg mener varslet) av meldingen, og slå også av e-post ulest tallmerke helt.
 Rik tekst - Du kan nå legge til rik tekstformatering til meldingene dine. Hold lenge på hvilket som helst ord, velg teksten du vil formatere, trykk på den lille høyre pilen, og trykk deretter på 'BIU' for å velge enten fet, kursiv eller understreket. Du kan også endre sitatnivået på setningen du jobber med.
Rik tekst - Du kan nå legge til rik tekstformatering til meldingene dine. Hold lenge på hvilket som helst ord, velg teksten du vil formatere, trykk på den lille høyre pilen, og trykk deretter på 'BIU' for å velge enten fet, kursiv eller understreket. Du kan også endre sitatnivået på setningen du jobber med.
Flytt mottakere - Du kan raskt flytte e-postmottakere fra feltene Til, CC og BCC ved lenge å holde sine små blå navnetiketter og dra dem til ønsket felt.
iMessage
Bruke iMessage - Min erfaring med iMessage har vært begrenset til min kone. Så langt jeg kan fortelle iOS, gjenkjenner jeg bare at min kone har en iPhone med iOS 5, og vi kan øyeblikkelig starte iMessaging hverandre med ingenting mer å sette opp. Ganske enkelt. Reklame
tilgjengelighet
Apple har alltid gjort skritt for å gjøre sine iDevices tilgjengelige for de som trenger det. IOS-enheter synes å være noen av de eneste enhetene som gjør det enkelt for personer med spesielle behov å bruke.
 LED-varslinger - Det er ingen liten flerfarget lysdiode på iPhone for å varsle deg om at noe skjer med telefonen, men du kan nå slå på LED-varsler (de bruker LED-blitsen på baksiden av iPhone) for å få iPhone til å varsle deg. Gå til Innstillinger> Generelt> Tilgjengelighet og slå på LED-blits for varsler. Når en app varsler deg, blinker LED-lampen.
LED-varslinger - Det er ingen liten flerfarget lysdiode på iPhone for å varsle deg om at noe skjer med telefonen, men du kan nå slå på LED-varsler (de bruker LED-blitsen på baksiden av iPhone) for å få iPhone til å varsle deg. Gå til Innstillinger> Generelt> Tilgjengelighet og slå på LED-blits for varsler. Når en app varsler deg, blinker LED-lampen.
Tilpassede vibrasjonsinnstillinger - Du kan lage tilpassede vibrasjonsmønstre for enhver kontakt. Gå til Innstillinger> Generelt> Tilgjengelighet og slå på egendefinerte vibrasjoner under underordnet Hørsel. Deretter går du til en kontakt og trykker på Rediger øverst til høyre. Rett under hvor du kan sette opp sin egendefinerte ringetone, vil du nå se vibrasjon. Velg det, og du kan deretter velge en av de innebygde vibrasjonsinnstillingene eller velge Opprett ny vibrasjon. På denne skjermen kan du trykke på vibrasjonen og deretter spille den tilbake. genial.
System-wide
IOS 5 handler om å øke generelle funksjoner og funksjonalitet. Her er noen av de flotte, små tweaksene i hele systemet.
 Ordbok - Vet ikke betydningen av et ord? Ikke noe problem. Hold lenge på et hvilket som helst sted i operativsystemet for å velge det og trykk “Definere”. Du får da en pent formatert definisjon av ordet.
Ordbok - Vet ikke betydningen av et ord? Ikke noe problem. Hold lenge på et hvilket som helst sted i operativsystemet for å velge det og trykk “Definere”. Du får da en pent formatert definisjon av ordet.
Tastatursnarveier - Gå til Innstillinger> Tastatur og nede nederst på skjermen, vil du se delen Snarveier. Du kan legge til egendefinerte hurtigtastene som kan brukes i alle iOS-apper. Dette er flott for små signaturer, e-postadresser, og omtrent alt annet du skriver mye av det er en smerte i rumpa for å skrive.
Split tastatur - På iPad kan du dele landskaps- og stående tastaturer slik at du kan tommel typen. For å gjøre det, trykk og hold hver side av tastaturet med tommelen og skyv på utsiden av iPad. For å sette tastaturet sammen igjen, skyv tommelen sammen for å skyve begge sider av splitten sammen. Dette er en tiltrukket og mye verdsatt funksjon.
 Emoji - For alt du smil og små søte grafiske elskere der ute, kommer et Emoji-tastatur nå som standard i iOS 5. Gå til Innstillinger> Tastatur> Internasjonale tastaturer> Legg til nytt tastatur ... og trykk på Emoji. Du kan deretter få tilgang til de vakre bildene dine fra hvor som helst du kan skrive ved å trykke på ikonet for det lille kloden på mellomromstasten. Så vidt jeg vet, kan bare iOS-enheter se disse små ikonene.
Emoji - For alt du smil og små søte grafiske elskere der ute, kommer et Emoji-tastatur nå som standard i iOS 5. Gå til Innstillinger> Tastatur> Internasjonale tastaturer> Legg til nytt tastatur ... og trykk på Emoji. Du kan deretter få tilgang til de vakre bildene dine fra hvor som helst du kan skrive ved å trykke på ikonet for det lille kloden på mellomromstasten. Så vidt jeg vet, kan bare iOS-enheter se disse små ikonene.
Det er så mange forbedringer til iOS 5 som vi fortsatt oppdager til denne dagen. Hva er din favoritt tips eller triks i IOS 5? Del det i kommentarene nedenfor!











