
John Boone
0
3122
700
På en travel dag, vet du det godt hva det betyr å spare et sekund. Det ser ut som bortkastet tid til å forlate tastaturet og fla på musen eller tastaturet.
En annen tilnærming for å lagre disse sekundene er å huske Mac-snarveier for å jobbe raskere og smartere. Dette vil virkelig gjøre jobben raskere enn trifling på mus eller touchpad. Faktisk gjør du ikke tapt 64 timer hvert år, uten å bruke tastatursnarveier.
Jeg tror alle dere kjenner kommando- C betyr kopi og kommando-V betyr lim, men det er mange flere snarveier enn disse. Følgende kommandoer er blitt sammensatt for å skyte raketten din produktivitet.
Før vi begynner, er det ting å legge merke til:
- De snarveiene jeg skal diskutere her, tilsvarer tastaturet i amerikansk layout .
- Noen ganger kan det hende du finner et par vanskeligheter ved å bruke konsollets erstatningsruter i Mac, mens operativsystemet og et par bruksområder kan slåss med hverandre. Hvis du støter på slike problemer, vennligst se Mac-hjelp for din versjon av operativsystemet, eller du kan også referere til et verktøyprogram.
Ok, la oss komme til det!
1. Kommando + Skift + Tre (3)
For full skjermopptak, trykk på Command + shift + 3.
2. Kommando + Skift + Fire (4)
Du må kanskje også ta en skjermfangst av et valgt vindu fra hele skjermen.
Hit kommandoen + skift + fire og når det ønskede vinduet blir understreket, trykk på musen eller styreflaten.
3. Kommando + Alternativ + D
Denne snarveien hjelper deg å skjule eller vise dokken. Det er spesielt viktig i Macbooks hvor skjermene er mindre og du trenger mer fast eiendom. Reklame
4. Kommando + Q
Hvis du vil stoppe et program på et tidspunkt, trenger du bare å klikke på Command + Q, og du er ferdig.
5. Kommando + T
Ved sending av Mac OS Sierra kan Windows nå bære en fane. Alle programmene i Mac Sierra kan imidlertid ikke styrke multi-tab kontroll. For de som gjør det, kan du trykke på Command + T, for å åpne en annen fane.
6. Kommando + R
Jeg skriver mange mails og mange skriver også til meg. Derfor, når jeg vil svare på noen i stedet for å jakte på svarknappen, klikker jeg bare på Kommando + R og en ny svarboks åpnes.
Det er viktig å merke seg at denne funksjonen kun er nyttig når du er i postkassen din.
7. Kommando + mellomrom
Dette er en fantastisk funksjon som Apple har lagt til Mac. Hvis du søker etter noe på operativsystemet eller på nettet, kan du ringe for et søkelys, du kan bare gjøre dette ved å holde Command + mellomromstasten.
8. Kommando + skift + ?
Hvis du vil lære hvordan et egendefinert program fungerer eller er fast opptatt med feilsøking av Mac, en hurtig snarvei fra tastaturet for “Hjelp”, bare klikk på Command + Shift + ?.
9. Kommando + OPTION + ESC.
Noen ganger når du arbeider med en app, kan det hende at systemet henger og slutter å fungere. Musen eller berøringsplaten er ubrukelig og på det tidspunktet kan du bare avslutte programmet ved å trykke på Command + alternativ + esc sammen.
10. Kommando + X / C / V / Z
Selv om de fleste lesere vil vite dette, er dette viktige funksjoner og verdt å nevne. Disse fire snarveiene - Klipp, Kopier, Lim inn og Angre kan kalles ved hjelp av Command + X / C / V / Z.
11. Kommando + F
Hvis du leser en lang artikkel og ser etter et bestemt ord eller uttrykk, kan du ta hjelp av Finn orden ved å holde Command + F. Reklame
En finder dukker opp, og du kan enkelt legge inn søkeordet ditt og det vil navigere til alle stedene i dokumentet der ordet / termen er nevnt.
12. Kontroller + Utveksling av utskriftsmateriale.
En enkelt kommando for å hjelpe med omstart, avstengning og søvn for Mac-maskinen din - Control + Eject.
Les neste
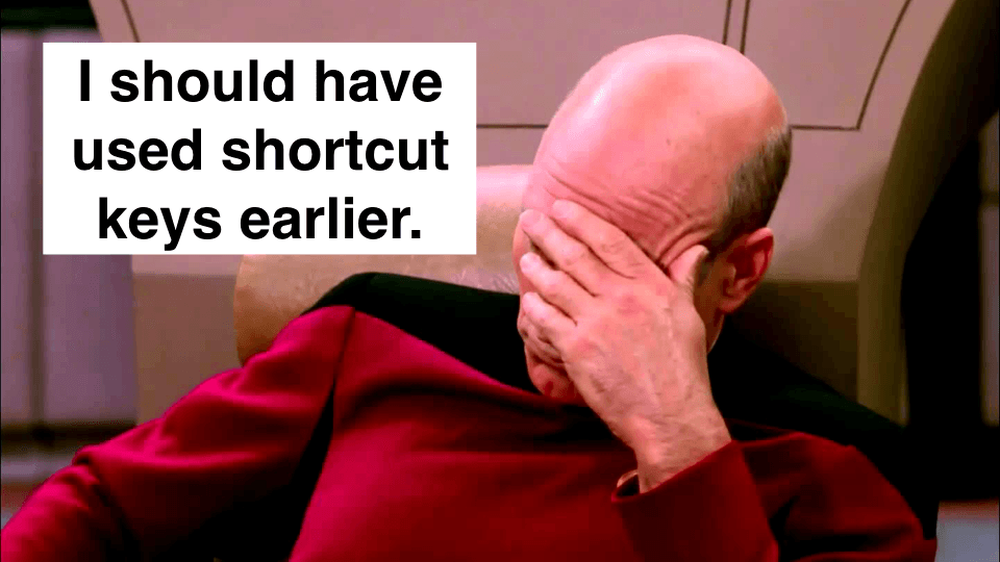
Hvordan ikke bruk tastaturgenveier gjør at du mister 64 timer hvert år

7 Kraftige skritt for å oppnå karriere suksess

9 ting som de mest tilfredsstillende jobber har til felles
Rull ned for å fortsette å lese artikkelenNår du trykker på kommandoen, åpnes en dialogboks som spør deg om hva du vil at systemet skal gjøre ytterligere - sov, avslutt eller start på nytt.
13. Kommando + A
Hvis du vil velge alt innholdet i dokumentet på en gang, så kommer denne kommandoen til nytte. Bare trykk på Command + A, og hele dokumentet blir valgt.
14. Kommando + Navigasjonstaster
Hvis du går gjennom en lang plate og trenger å gå til en dedikert side uten å bekymre musen, kan du gjøre det ved å holde kommandoen + opp eller ned-tasten.
15. Kommando + Alternativ + H
Hvis du ikke bruker et vindu og vil holde skrivebordet fritt for rot, kan snarveien du bruker, være Command + Option + H.
Den skjuler alle vinduer som sperrer front-appen, og gir deg en ren, skjerm.
16. Kommando + M
Vinduet du jobber med er ikke i bruk nå, og du vil minimere det? Bare trykk på Command + M og ditt nåværende aktive vindu vil bli minimert.
17. Kommando + W
I tilfelle at du må lukke et fungerende vindu, er ordren du kan bruke, Command + W. Advertising
18. Kontroll + P
Hvis du må skrive ut en plate, kan tastekombinasjonene du bruker, være Kontroll + P. Hvis du har en skriver tilkoblet, åpnes en popup-boks og vil be om ytterligere nødvendige tiltak for å skrive ut dokumentet.
19. Kommando + Flytt + F5.
I tilfelle du må endre et arkiv, hold bare Command + Move + F5.
20. Kommando + N
Hvis du arbeider med et dokument eller en nettleserfane, vil hitting Command + N åpne et nytt vindu. Husk et nytt vindu for det aktive aktive programmet åpnes.
Hvis du for eksempel surfer på nettleseren din, åpnes et nytt nettleservindu ved å aktivere kommandoen. Hvis du er på et dokument, vil et nytt dokumentvindukke dukke opp.
21. Kommando + Kontroll + N
Dette er en av mine favoritt snarveier som ikke for mange mennesker vet om eller bruker. Men det er super nyttig.
Hvis du har for mange filer på skrivebordet ditt og vil flytte dem til en ny mappe, er denne kommandoen hva som hjelper deg.
Bare velg alle filene du vil bli flyttet, og trykk på Command + Control + N. I løpet av et sekund vil alle valgte filer flytte til en ny mappe.
22. Kommando + Skift + V
Du har funnet noe på internett, og du vil lim inn det på dokumentet ditt. Mesteparten av tiden, det ender i et merkelig format. For å løse dette problemet, bruk bare Command + Shift + V, og teksten blir klistret uten formatering, noe som gjør det enkelt å formatere måten du vil ha det på.
23. Kommando + B / I / U
Den gamle klassikken. Hvis du vil gjøre ditt valg, Fet, Kursiv eller Understreke dem, bruk bare kommandoknappen og trykk henholdsvis B / I / U. Reklame
24. Kommando + Tab
Arbeider med for mange vinduer? Det blir vanskelig å navigere sømløst mellom applikasjoner når mange av dem er åpne. Bruk denne kommandoen til å enkelt navigere mellom Windows.
25. Alternativ + Skift + Volum (+/-)
Når jeg jobber på Mac-systemet, bruker jeg vanligvis volumtastene ofte. Men jeg la merke til at bare å trykke volumtasten vil øke / senke volumet raskt. Så jeg jakket ned denne snarveien.
Ved å bruke dette kan du justere volumet med +/- 1 poeng for den perfekte decibel-lyden du trenger.
Oppsummering
Avhengig av bruken av din Mac og hva slags arbeid du gjør med det, finner du et utvalg av disse snarveiene, svært hjelpsomme.
Du kan kanskje allerede bruke noen hvis disse snarveiene, men legge til noen av dem i arsenalet ditt, vil spare deg for de dyrebare sekundene som ikke hemmer strømmen din.
Hvis du er en ny Apple-bruker, kan det være litt utfordrende å bli vant til disse raskt. Men når du er vant til det, blir du mye mer produktiv.
Utvalgte bilde kreditt: Alex Bachor via unsplash.com











