Robert Barton
0
2989
295
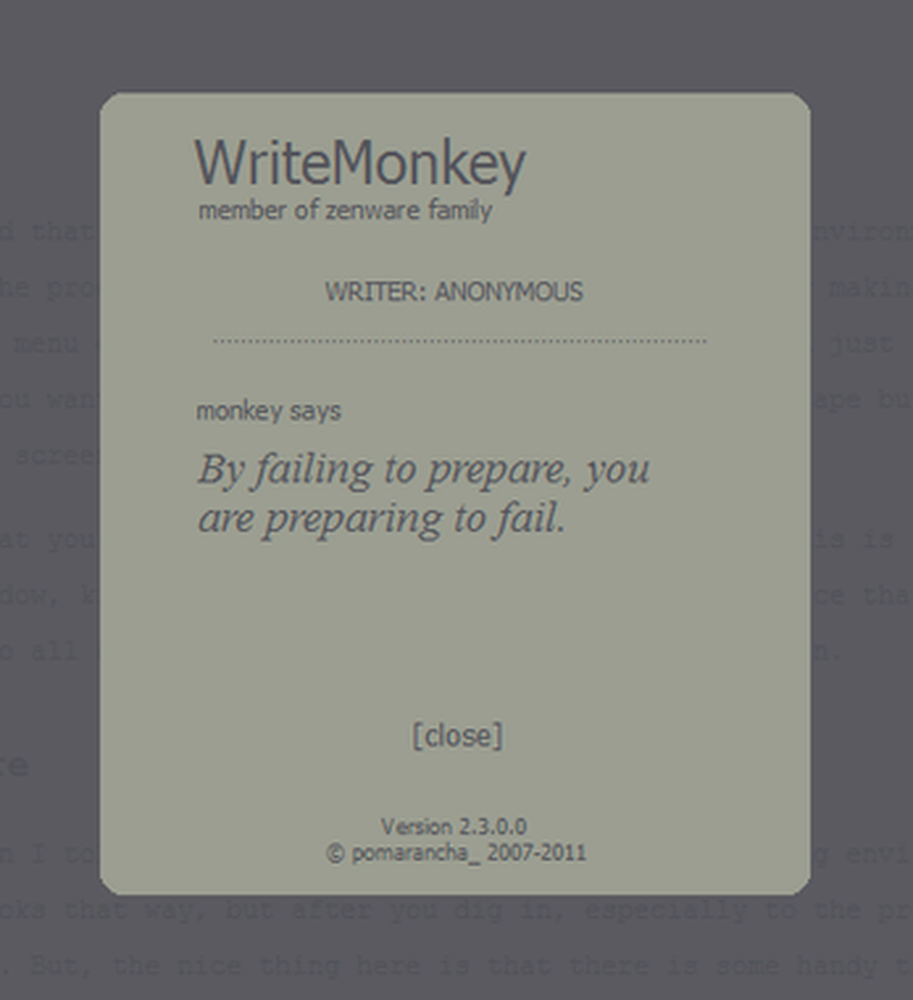
Det er mye oppmerksomhet gitt til “distraksjon fri” og Markdown skrive miljøer nå-dag, men de fleste av dem er for Mac. Det ser ut til å være mangel på disse miljøene på PCen. I mitt forsøk på å finne en Markdown-editor for Windows kom jeg over WriteMonkey. WriteMonkey gir brukeren “et ekstremt fjernet brukergrensesnitt, og lar deg være alene med dine tanker og ord”.
Jeg vil si det handler om riktig.
Anyways, la oss dykke inn WriteMonkey for Windows og vise deg hva du kan gjøre med det.
Installere WriteMonkey
Installere WriteMonkey er litt annerledes enn det normale “klikk, klikk, klikk” type Windows-installasjon. Først last ned WriteMonkey-zip-filen fra deres nettsted, og hent den deretter til Programmer-mappen på maskinen din. Når det er gjort, vil du ha en WriteMonkey kjørbar der du kan kjøre eller lage en snarvei til skrivebordet eller hurtigstarten.
Første forsøk
Husk hvordan jeg sa at WriteMonkey er et distraheringsfritt skrivemiljø? Vel, på første runde av programmet, vil WriteMonkey minne deg om det ved å lage seg fullskjerm. Startmenyen går bort, tittellinjer, alt. Du kan bare begynne å skrive denne måten, men hvis du vil komme deg ut av denne modusen, trykker du bare på flyktknappen for å komme tilbake til en windowed-skjerm. Reklame
Du vil legge merke til at tittellinjen i vinduet ditt sier “RIPE”. Dette er standardnavnet for et nytt vindu, som en skrapelodd. Du vil også legge merke til at det ikke er noen menylinje. For å komme til alle WM-alternativene, høyreklikker du bare på skjermen.
Alternativer i massevis
Jeg slags løy når jeg fortalte deg at WM var et distraheringsfritt skrivemiljø. Ved første øyekast ser det ut slik, men etter at du graver inn, spesielt til innstillingene, vil du bli distrahert. Men det fine her er at det er noen praktiske ting du kan gjøre i WMs innstillinger. La oss gå gjennom dem nå. Først, for å komme til preferansemenyen. Du kan høyreklikke og velge “Preferanser”, eller bare slå F10.
Juster farger, skrifttype og skjerm
 Juster farger og skrifter
Juster farger og skrifterDe “Skjermelementer” fanen vil tillate deg å endre skrift og farger på skjermen. Du kan endre skrifttypen til en hvilken som helst font du har installert i Windows. Min personlige favoritt er å ha en Consolas-skrifttype med en mørkegrå grå bakgrunn og off-white tekst. Men det er bare meg.
Det er også en fin funksjon som heter “Lagre i permanent spor”. Etter at du har gjort fargeendringene, kan du ved å klikke på dette lagre farge- og skrifttypeskjemaet enkelt å bytte frem og tilbake.
Juster skjermelementene dine
I skjermelementer kan du aktivere Info-linjen som vises nederst på skjermen. Du kan se navnet på filen din, hvor mange ord du har begått, gjeldende tid, og til og med statusen til filen din.
Du vil legge merke til en avkrysningsboks som heter “Vis visuell fremdriftslinje”. Dette alternativet aktiverer en linje langs bunnen av vinduet ditt som viser hvor langt du er i ordtellingen som du kan begrense til deg selv under “Framgang” alternativ (F12). Reklame
For å få en menylinje tilbake i vinduet modus, klikk “Mer” og velg “Vis standard menylinje i vindusmodus”.
Åpne og lagre
Fanen Åpne og lagre gir deg muligheter til å se hva du vil se ved oppstart, hvordan du vil at programmet skal starte og slå av, og gir deg selv mulighet til å foreta inkrementelle sikkerhetskopier til en bestemt katalog. Også, hvis du vil holde WM i gang selv når du “x-out” programmet, kan du aktivere a “soft-exit” som vil minimere det til systemstatusfeltet i stedet for å lukke det helt.
 Oppsett erstatningstekst
Oppsett erstatningstekstReplacements
I erstatningsfanen kan du sette opp spesiell tekst “utdrag” som utvides til hva du vil ha dem til. For eksempel kan du bruke koden “/ sig” å sette inn navnet ditt eller “aaddr” for å sette inn adressen din. Snippets er en veldig praktisk måte å spare litt mens du skriver.
Les neste

Hvordan gjøre endringer i livet for å være den beste versjonen av deg

Hvordan gjøre positive endringer nå (og begynn å leve et oppfylt liv)

Vitenskapen om å sette mål (og hvordan det påvirker hjernen din)
Rull ned for å fortsette å lese artikkelenhopp
 Bruk hopp til å navigere
Bruk hopp til å navigereHopp kan du inkludere vanlige uttrykk for å identifisere spesielle overskrifter og markdown-syntaks, slik at du kan bruke hoppemenyen til å navigere i dokumentet. Hvis du bruker Markdown (som du burde være, forresten), kan du åpne hoppedialogen ved å høyreklikke og velge “hopp” eller bare ved å bruke ALT + J. Med hopp kan du bare klikke på overskriftene, bokmerkene og avsnittene du vil gå til. Det gjør navigasjonen i dokumentet til en bris, spesielt hvis det er langvarig.
Også, for å bokmerke noe i teksten din (så hopp-menyen vil se den), høyreklikk og velg “Bookmark” eller trykk ALT + M. Det vil bli to '@' symboler som er skrevet inn. Etter dem skriver du inn navnet på bokmerket ditt uten mellomrom. Da ser du det i bokmerkemenyen.
 Se opp ting fra dokumentet ditt
Se opp ting fra dokumentet ditt-oppslag
Oppslag er ganske darn fantastisk. I utgangspunktet kan du velge litt tekst ut av dokumentet ditt, trykke på en tastekombinasjon, og nettleseren din vil åpne for hvilken søkemotor du vil og søke etter den uthevede teksten. Trenger du et Bretagne Spears bilde for deg 500 ord mesterverk? Ikke noe problem. Å velge “Brittany Spears” og trykk ALT + 4. Dette vil søke etter henne i et Google Image-søk. Reklame
Du kan også sette opp andre søkemotorer og bruke [oppslag] -strengen for å legge til teksten i søket. Hvis du for eksempel vil bruke DuckDuckGo som en søkemotor, kan du opprette en ny oppslag og gi den denne nettadressen:
http://duckduckgo.com/?q=[lookup]
profiler
Hvis du har gått galt tilpasning og tilpasser utseendet, følelsen og mulighetene for WM, kan du gå videre og opprette en profil for å lagre dem. Trykk F10, klikk på “Profil” knappen nederst til venstre, skriv inn navnet du vil lagre profilen som i “Profil navn” boksen og trykk “Lagre”.
Du kan opprette en rekke forskjellige profiler og bytte frem og tilbake med profilens skjerm. Hyggelig.
Markdown-støtte
Grunnen til at jeg fant WM var fordi jeg var på utkikk etter en Markdown redaktør for Windows. Det er så mange av dem for Mac at det er vanskelig å ta avgjørelsen. Men for Windows er valgene mye mer begrenset. WM gjør en anstendig jobb med å håndtere Markdown og også eksportere den som HTML som skal brukes til webskriving.
Vi vil ikke gå inn på hvordan du skriver i Markdown (fordi vi allerede har), men det er noen niceties at WM gir en Markdown-bruker som å kunne markere og modifisere noe ved å trykke på standard Windows Ctrl + B, eller kursivere med Ctrl + I. Reklame
Eksport
Her er hvor WM utmerker seg. Hvis du vet hvordan du bruker Markdown og er hvor som helst nær å være anstendig med CSS, kan du lage noen eksporterende alternativer som kan hjelpe deg med å lage ferdige dokumenter for web eller til og med for PDF og utskrift.
 Markup eksport
Markup eksport
For å eksportere skrivingen høyreklikk og velg “Markup eksport” eller trykk Ctrl + Shift + E. Herfra har du noen alternativer. Du kan eksportere til Utskriftseksempel, eksportere til standard nettleser, eller til og med eksportere til Microsoft Word. Når du eksporterer, kan du velge et stilark som formaterer tekst på en bestemt måte, rediger stilarket og bruk det, eller til og med få noen ekstra maler fra WM-siden (det vil si når de blir tilgjengelige).
Vanligvis er prosessen min å eksportere til min standard nettleser, høyreklikk i nettleservinduet, velg visningskilde, og kopier deretter HTML-utgangen derfra og bruk den. Jeg ønsker at det var et alternativ å eksportere til HTML, slik at det ble kvitt de midtre trinnene, men for nå er dette akseptabelt, spesielt på grunn av alle de andre fantastiske tingene WM kan gjøre.
Du kan også velge å eksportere filen du lager til en mappe, slik at du kan bruke den eller lagre den for senere ved å klikke på “Eksporter til mappe” eske.
Konklusjon
Hvis du er på utkikk etter en skriveapplikasjon / Markdown-editor for Windows, er WriteMonkey valget. Det kan være noen andre der ute, men ingen som kommer nær hva WM kan gjøre. Med fullskjermmodus, Replacements-funksjon, og markup-eksportalternativer, WM er nedlasting av den beste Markdown-editoren for Windows.
Det er mye til programmet, og denne mini-guide har bare rørt overflaten til de kule tingene du kan gjøre med WM. Glad skriving!











